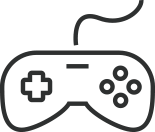
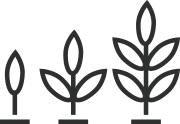
TUTORIAL PARTNER DASHBOARD
Distribute coupons via SMS in our partner dashboard – or order a batch of codes which you either send to your printing agency or you distribute through your existing tools/partners (e.g. SMS, e-mail).
Request login credentials here. When you have received your login credentials go here and login.
Before you can enter the dashboard you will have to accept our General Terms and Conditions.
This is the main screen for the partner dashboard.
CREATE CAMPAIGNS
All partners can create campaigns via SMS, codes (print) and e-mail. Learn how in the below step-by-step guides. With Coupon API integration partners can also use our function IssueRequest (SMS or e-mail) and/or GetContent (codes). This will give some more options under the step “Receivers” in these wizards. Some partners have an app integration as well and they will have app wizards available too.
SMS FLOW – SEND AN EVERY-DAY RELEVANT REWARD VIA SMS
CODES FLOW (PRINT) – SEND AN EVERY-DAY RELEVANT REWARD VIA PRINT
CODES FLOW (E-MAIL/SMS) – SEND AN EVERY-DAY RELEVANT REWARD VIA E-MAIL/SMS
ANALYTICS
USER SUPPORT
If you have any questions, please request support from operations(at)barcodes.no
Back to B2B Partners main page
Error: Contact form not found.
Situs Judi Togel Slot Online Terpercaya Indonesia
Situs Judi Slot Demo Pragmatic
slot deposit dana Terbaru 2023
https://blog.libero.it/wp/slotdana/2023/05/19/agen-judi-slot-deposit-dana/
https://platform.blocks.ase.ro/blog/index.php?entryid=26210
https://b.hatena.ne.jp/istanaslotgacor2022/
https://b.hatena.ne.jp/istanaslotgacor2022/bookmark?page=2
https://b.hatena.ne.jp/istanaslotgacor2022/bookmark?page=3
https://b.hatena.ne.jp/istanaslotgacor2022/bookmark?page=4
https://t.me/s/togelslot88gacor
https://telegram.me/s/situsslot
https://medium.com/@gulaiayam8899
https://medium.com/@gulaiayam8899/about
https://medium.com/@gulaiayam8899/berita-terkini-seputar-slot-gacor-dan-togel-online-69848fa6e114
https://medium.com/@gulaiayam8899/rahasia-kesuksesan-dalam-permainan-slot-9a0664549e1b
https://medium.com/@gulaiayam8899/rtp-slot-gacor-auto-sultan-7e23ec9e7afb
https://medium.com/@gulaiayam8899/misteri-slot-gacor-bb02b74acd18
https://social.msdn.microsoft.com/Profile/istana-slot-777